
RaspberryPiを使用する際、モニタ、キーボード、マウスをRaspberryPiに直接接続して色々な操作をした事はありませんか?
パソコンからリモート接続出来るようにすればRaspberryPiにモニタ、キーボード、マウスを接続せず遠隔操作する事が出来るようになります!
今回はOSをインストール後、SSHとVNCリモート接続出来るようにセットアップしていきたいと思います!
用意するもの
Raspberry Piをセットアップするのに必要な物を紹介します。

・RaspberryPi本体(ここではPi 3 Model B+を使用します)
・SDカード(Class 10 の8GB以上であれば大丈夫です)
・給電用USB(Pi 3 Model B+ はMicroB端子でした)
・USBアダプタ(2A以上出力出来るの物を使用しましょう)
・LANケーブル
・SDカードリーダー/ライター
これだけあればRaspberryPiを使用することができます。
OSの準備

SDカードリーダーにSDカードを挿入し、パソコンに接続します

今回は「Raspberry Pi Imager」というソフトウェアを使用して、OSをSDカードに書き込みます。
こちらのサイト(raspberrypi.org)からRapberry Pi Imagerをダウンロードし、インストールしてください。
MacOS版、Windws版両方あります。

インストール完了後、起動をするとこのような画面が表示されます。
Operating Systemの下の白いボタンを押すとOSを選択する事ができます。

今回はRaspberry Pi OS (32-bit)をSDカードに書き込みます。
Raspberry Pi OS (32-bit)を選択します。

SD Cardの下の白いボタンを押すと書き込むSDカードを選択する事ができます。
書き込むSDカードを選択します。
書き込みを行うと、SDカード内のデータは消去されるので書き込みミスを防止する為に、書き込みをしないSDカードはPCから抜いておくと良いと思います。

以下の状態でWARITEという白いボタンを押すとフォーマットとSDカードへの書き込みが始まります。

「SDカードのデータが消えてしまいますが大丈夫ですか?」のような確認メッセージが出るのでYESを選択した書き込みを実行します。

MacOS版のみ書き込みを行う際に、パソコンのパスワードを求められるのでパスワードを入力してOKを選択してください。

上のような表示が出ればSDカードに書き込みが完了しました。
SSH接続が使用出来るようにする
SSHを使用するには、SDのルートディレクトリに「ssh」という名前の空のファイルを作成します。
Windows

Raspberry Pi Imagerは書き込みが終わると自動的にマウントが解除されるので、SDカードリーダを抜き差ししてSDカードをマウントさせます。

ドライブ文字(今回はH:)はパソコンによって変わりますが、bootと書かれたドライブがPCやマイコンピュータ上にあるのでアクセスします。

エクスプローラー上で拡張子を表示しない設定になっている場合は表示リボンにあるファイル名拡張子にチェックを入れてください。

フォルダ内の余白を右クリックして新規作成→テキストドキュメントを選択します。

名前はテキスト第るである.txtを削除して「ssh」だけにします。

これでルートフォルダに空のsshというファイルを作成する事ができました。
SDカードの準備は成功です!
Mac

Raspberry Pi Imagerは書き込みが終わると自動的にマウントが解除されるので、SDカードリーダを抜き差ししてSDカードをマウントさせます。

デスクトップ上にbootという外部ディスクのアイコンが出るので、副ボタンをクリックしてサービス→フォルダに新規ターミナルを選択します。

作業フォルダがSDカードのルートフォルダになった状態のターミナルが立ち上がりますので
touch ssh
と入力してエンターを押します。

これでルートフォルダに空のsshというファイルを作成する事ができました。
SDカードの準備は成功です!
SSH接続

SDカードの準備ができたら、SDカードをRaspberry Piに挿入します。
上の写真の様に、SDカードが折れると言う大事故が起きたので、SDカードにOSを入れ直す所からやり直しです・・・

Raspberry PiとルーターやハブにLANケーブルで接続し、PCと同じネットワークに接続出来るようにします。

最後にUSBを接続し、電源を供給します。
この時、PWRが赤色に点灯し、ACTが緑色に点滅します。
ACTが光らない場合は正常に起動できていない可能性が高いです。
Windows

今回は「TeraTerm」というソフトウェアを使用して、SSH接続を行います。
こちらのサイト(窓の社)からTeraTermをダウンロードし、インストールしてください。

TeraTermを起動すると上のような画面になります。
ホストの欄に「raspberry.local」と入力し、OKボタンを押します。

初回接続時にセキュリティ警告が出てきますが続行を選択します。

SSH接続する際のユーザーを尋ねられるのでユーザーに「pi」パスワードに「raspberry」を入力します。
SSH接続後、ユーザーの追加やパスワードの変更が可能になります。

pi@raspberrypi:~ $ と表示されコマンドが入力出来るようになればSSH接続成功です。
切断する場合はexitと入力してエンターを押してください。
Mac
MacOSの場合は UNIX コマンドとして既に SSHクライアントが入っているので新たにソフトウェアをダウンロードする必要はありません。

LaunchpadからOtherフォルダを選択します。

Otherフォルダにあるターミナルをクリックします。

ターミナル上で
ssh pi@raspberrypi.local
と入力し、リターンキーを押します。
「ユーザー名piでホストraspberrypi.localに接続する」というコマンドが実行されます。

セキュリティ警告が出てきますが
yes
と入力してリターンキーを押します。

パスワードを求められます。
raspberry
と入力してリターンキーを押します。
パスワードを入力している間は文字が出てきませんが入力はできていますので注意してください。

pi@raspberrypi:~ $ と表示されコマンドが入力出来るようになればSSH接続成功です。
切断する場合はexitと入力してリターンキーを押してください。
VNC接続する為の設定
VNC接続する為をSSH接続した状態で行います。

初めにRaspberry Piの設定画面に行きます。
sudo raspi-config
と入力してエンターキー(リターンキー)を押します。

上の画面がRaspberry Piの設定画面です。
タイムゾーンの設定
Raspberry Piは標準ではタイムゾーンはUTC(協定世界時)になっている為、日本より9時間遅い時間で時計が動いています。このままでは正午に天気予報を取得などのスクリプトを書いた場合、午前3時に実行されてしまいます。

Raspberryの設定画面から5 Localisation Optionを十字キーで選択しエンターキー(リターンキー)を押します。

次に、L2 Timezoneを十字キーで選択しエンターキー(リターンキー)を押します。

Asiaを十字キーで選択しエンターキー(リターンキー)を押します。

Tokyoを十字キーで選択しエンターキー(リターンキー)を押します。
タイムゾーンの設定が終わるとRaspberry Pi設定画面のトップに移動します。
VNC接続の有効化
ここではVNCの接続有効化と画面解像度の変更を行います。

Raspberryの設定画面から3 Interface Optionsを十字キーで選択しエンターキー(リターンキー)を押します。

次に、P3 VNCを十字キーで選択しエンターキー(リターンキー)を押します。

VNCを有効化するか尋ねられるのでYESを十字キーで選択しエンターキー(リターンキー)を押します。

The VNC Server is enabled と表示されればVNC接続を有効にする事ができました。
設定の反映
設定の反映をする為にRaspberry Pi の再起動をします。

Raspberryの設定画面から<Finish>を十字キーで選択しエンターキー(リターンキー)を押します。

Would you like to reboot now? と表示された場合は<Yes>を十字キーで選択しエンターキー(リターンキー)を押し再起動します。

Would you like to reboot now?の画面に行かなかった場合は
sudo reboot
と入力してエンターキー(リターンキー)を押し再起動をします。
VNC接続
VNC接続をする為の設定が終了したのでここからはVNC接続をしていきたいと思います。
今回は「VNC Viewer」というソフトウェアを使用して、SSH接続を行います。
こちらのサイト(VNC)からVNC Viewerをダウンロードし、インストールしてください。
Windws版とMac版両方上記のURLからインストールできます。

VNC Viewerを起動すると上のような画面になります。
VNC CONNECTと書かれた右側のテキストボックスに
raspberrypi.local
と入力しエンターキー(リターンキー)を押します。

SSH接続と同様にセキュリティの警告が出てくるのでContinueを押して先へ進みます

VNC接続するユーザー名とパスワードを求められるのでユーザー名に「pi」パスワードに「raspberry」と入力しOKボタンを押します。

VNC接続が完了し、Raspberry PiのGUI画面が表示されれば成功です!
安全なシャットダウン方法
RaspberryPiには電源ボタンが無いため、GUI・CUIどちらかからシャットダウンをしてあげる必要があります。
CUI

コマンドでシャットダウンする場合はSSH接続した状態で
sudo shutdown -h now
と入力してエンターキー(リターンキー)を押します。

Raspberry Pi上のACTと書かれた緑色のLEDが消灯したら安全に電源ケーブルを抜くことができます。
GUI

GUIでシャットダウンする場合はVNC接続した状態でRaspberryのマークからShutdownを選択します。

Shutdown Optionsが表示されるのでShutdownを選択するとシャットダウンが開始されます。

Raspberry Pi上のACTと書かれた緑色のLEDが消灯したら安全に電源ケーブルを抜くことができます。
おわりに
この様にRaspberryPiにキーボード、マウス、ディスプレイを接続せずにセットアップをする事ができました!
最後までご閲覧いただきありがとうございます!
よろしければブログランキングボタンを押していただけると嬉しいです!

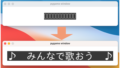

コメント