
今回、ELEGOO NEPTUNE 2を購入したので紹介します。現在はNEPTUNE 4まで登場しているみたいです。型落ちモデルにはなりますが、NEPTUNEシリーズを購入する上で参考になれば嬉しいです。
私がELEGOO NEPTUNE 2を購入した時の値段は20,999円でした。
開封・組み立て

置き配指定していたのでこの箱が玄関に立てかけてありました。

箱を開けると、黒い梱包材が入っています。

梱包材を取り外すと、台座と説明書が現れました。

親切な日本語対応取り扱い説明書です(若干怪しい日本語)

説明書を見ながら組み立てて行きます。

1時間ほどで組み立てることができました。
電源投入

電源を投入するとELEGOOのロゴが表示されました。

メイン画面はとてもシンプルです。フォントが少し安っぽく感じます。。。
テストプリント

テストプリント用のファイルがSDカード内に入っていました。この大仏みたいなファイルを印刷していきます。

5mのフィラメントが付属していたので、このフィラメントを使用して印刷していきます。

材料交換画面でノズルの加熱とフィラメントのセットが可能です。液晶ディスプレイ内の日本語が怪しすぎます。

加熱が終わり、フィラメントをセットして「材料供給」というボタンを押すと、ノズルからフィラメントが溶けて出てきます。
この後、A4用紙などを使用し、台座下のネジを回して台座を平行にします。

これは印刷中の画面です。ヒータとノズルの加熱が終わると、サーボモータが動き始めます。

こちらが、サンプルファイルの完成品です。思ったよりも綺麗に印刷してくれました。
TPUフィラメントで印刷
TPUフィラメントは柔らかい素材である分、温度設定・モータの速度など設定が複雑になります。
TPUフィラメントに変更し、サンプルプログラムに記述された設定をそのまま使用して印刷を行います。
今回、購入したフィラメントはこちらです。

それでは印刷していきましょう!

オレンジの大仏がTPUフィラメントで印刷した大仏です。積層が目立ちますが、失敗すること無く印刷をする事ができました。
TPUフィラメントで作成した大仏は柔らかいです。
印刷中の動作音など
この3DプリンタはX軸とY軸の動作音が無音に近いです。
Y軸はステッピングモータ独特の音がしますが、印刷中あまり動かないので気になりません。
ノズル横に搭載されておる冷却用のファンがうるさく、少し気になります。
冷却性能が変わらないことを確認して、静音ファンに交換してみたいと思いました。
感想
初心者でも簡単に印刷をする事ができた為、とても満足しています。
次はfusion365を使用し自分の作りたいものを印刷していきたいと思います!
良い、3Dプリンタライフを!
2年間で作成したもの(追記)
2023年12月31日に追記しています。この3Dプリンタを購入したのが2021年10月26日でしたので2年以上使用していることになります。
3D CADはAutoDesk Fusion360を使用して様々なものを印刷してきました。ELEGOO NEPTUNE 2を使用して印刷したものを軽く紹介したいと思います!
電子工作のパネル


3Dプリンタを購入する前はプラスチックボックスを購入し、穴を開けていました。3Dプリンタを活用することで自由自在に箱を作成することができます。
VESA規格用スペーサ


購入したディスプレイ(242E2F)のVESAマウントが奥まった場所にあったため、スペーサを作成しました。
ELEGOO NEPTUNE Z軸リミットスイッチ


3DプリンタのZ軸リミットスイッチ取り付け器具が割れて壊れてしまいました。自分(3Dプリンタ)の修正部品を自分で作成するのは素晴らしい!
3DCADの勉強にもなるので3Dプリンタの購入おすすめです!






















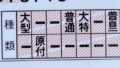
コメント